Fluid is an ALL-IN-ONE Metatrader trend trading expert advisor that can trade with the trend, hedge, martingale, trail the price and recover the losses of a losing trade; the Auto Recovery hedging algorithm powers its loss recovery capabilities.
- Detect the trend – price position to a combination of simple and exponential moving averages
- Enter/Exit trades – using a special non-lag moving average indicator color change
- Hedge a trade/basket or use a classic stoploss/takeprofit to trail the price
- Manage lotsize, place stop-loss, take-profit, trail, break-even, martingale etc
RobotFX Fluid is a MetaTrader expert advisor can determine the trend, opening/closing trades only within a defined price movement (at precise entry/exit levels), manage winning trades as well as recovering the losses by hedging a zone recovery or hedge with the trend.
To better understand better how this trend trader EA with hedging abilities works, please take a look at the chart below:

The trading strategy behind the RobotFX Fluid expert advisor is not only to spot the trend and trading signals and open trades at the exact right moment, but also to help the traders with their money and trade management. This is where the 95% of the traders fail in forex. They have been indoctrinated with the necessity of using a stoploss and precise take profit targets, risk/reward ratios etc. Ask yourself this:
If 95% of the forex traders are losing money, do I really want to follow the same rules they all do?!
That question should be the first thing to cross your mind when following trader Joe’s advice, strategy, or even when you buy an automated trading software such as this. It is well known that only a small percentage of the traders are successful and make money in this branch. That is not only because most of them give up trading (after consecutive losses), but also because the remaining ones keep changing their trading plans following this and that strategy, buying this and that MetaTrader expert advisor or “successful trading strategy” and paying huge money to attend forex trading webinars. Needless to say that most of these people selling their strategies/EAs and many of the online trading gurus have no idea what trading is and how to make it profitable. Most of these “teachers” keep repeating what they learnt from other “gurus”, more or less experienced than they are. There is a lot of wisdom in the words “those who can’t, teach”.
You’re most probably one of the 95% losing in forex, otherwise you’ll be trading right now, not reading this. If so, I have a trading advice for you. It is as simple as effective and it will help you succeed in trading forex. Instead of trying to win money in forex, try not to lose. That’s it. Sooner or later, you will find a making money strategy that works for you. Sooner or later, if you are dedicated to this job, you will learn when to enter a trade and when to exit. But trust me when I say that that if you don’t know how to manage a losing trade, you will never be successful. You can follow the trend, make money for as long as it goes, and lose them all when the trend reverses and the price goes to the opposite direction. Many “successful traders” are still at this point and can’t advance because they don’t know how to turn a losing trade into a winning trade. This is where the Fluid EA comes in to help. With its advanced hedging technique, it can hedge a recovery zone (defined by the trader) or even hedge with the trend, by buying and selling when/if the trend changes.
 In the first trading chart, there is a clear downtrend. The Fluid expert advisor – which can also detect the trend – opens a series of short positions and closes them in profit, when the price reverses. This is an expert advisor that was designed to trade/follow the trend. It can be used for other purposes, but keep in mind that it’s main feature is following and trading with the trend, as well as managing losing trades.
In the first trading chart, there is a clear downtrend. The Fluid expert advisor – which can also detect the trend – opens a series of short positions and closes them in profit, when the price reverses. This is an expert advisor that was designed to trade/follow the trend. It can be used for other purposes, but keep in mind that it’s main feature is following and trading with the trend, as well as managing losing trades.
Downtrend – to increase the chance of success, trend traders open short positions at lower-high levels, when the price starts to fall again. It is the opposite for uptrend, when they would buy in dips, also known as higher-lows.
The expert advisor uses a non-lag moving average indicator to detect the small trend changes (ie the swings) and to open or (if instructed to) close trades. A sell trade is opened when the MA indicator changes its color from white into black, until the end of the trend. The ingenuity of this tool is the fact that, instead of using a regular stop-loss (although this can be set if the trader wants to), the EA will place an opposite pending order with a slightly higher lot size. So when the price goes against the last short trade for the downtrend and hits the opposite long trade continuing to go up, the sum between the losing amount from the sell trade and (now) the winning buy trade eventually becomes positive. You can also set the expert advisor to close this basket of trades as soon as their sum reaches breakeven (0$). This is called hedging.
By allowing the expert advisor to hedge a recovery zone or hedge with the price movement, the trader can transform every losing trade into a winning basket of trades. However, the Fluid EA can also place classic stop-loss, take-profit or trailing stop.
Now look again at the picture and see how the expert advisor detected the trend change and, after closing the hedging basket at break even, opened the next trade at the right non-lag MA signal. And since now we have an uptrend, the EA is looking only to buy, ignoring the sell signals. In the other trading charts below you can see that this expert advisor can also be attached and trade on renko charts, and that it will trade and hedge on renko the same as on normal candlesticks.






To trade with the trend on renko charts you need a renko expert advisor to generate the renko blocks. RobotFX Renko EA can create renko charts.

- Enter your Client Email – Fill this with your email IF you are using a paid version of this EA on your LIVE account
- Sunday to Friday – Trade on specific days or every day of the week
- NFP Friday – Whether or not you want to trade on volatile Non-Farm Payroll day (first Friday of the month)
- Thursday Before NFP – Choose if you want to trade on the Thursday before the NFP
- Christmas Holidays – Whether or not you want to trade during a custom defined period in December, during the low liquidity of the Christmas Holidays
- Christmas Holidays Start (20th Dec) – This is the day in December you will start to filter out, as the beginning of the Christmas Holiday. Default is 20th, you can enter any date instead of 20
- New Years Holidays – Choose if you you want to trade during a custom defined period in the beginning of January, the low liquidity of the New Years Holidays
- New Years Holidays End (5th Jan) – This is the day in January you stop the filter, the end of the New Years holiday period. Default is 5th January, you can enter any date instead of 5
- Auto GMT Offset – Indicate if you want auto GMT offset turned on or off. Turn off during back testing
- Manual GMT Offset – If AutoGMTOffset is turned off, indicate what your manual GMT offset would be
- Enable Trading Session – Set to false to ignore the below trading sessions, or to true to trade within the sessions
- Trade Tokio Session – Whether or not to trade Asian session
- Start Tokio Session – Don’t trade before this time. If you include Australia, Sydney starts at 21.00, and Tokyo starts at 23.00 GMT
- Finish Tokio Session – Don’t trade after this time. Defaulted at 07.00, the start of the European Session. Note: The Tokyo session continues on for 1 more hour to end at 08.00, so if you are interested in trading this session in its entirety, you should indicate from 23:00 to 08.00
- Trade London Session – Whether or not to trade European session
- Start London Session – Don’t trade before this time. Defaulted at 7.00 GMT, the start of the London Session, though Germany does not open till 08.00
- Finish London Session – Don’t trade after this time. Note: The European Session continues till 16.00, so if you are interested in trading this session in entirety, you should have your defaults from 7.00 to 16.00
- Trade New York Session – Whether or not to trade the New York session
- Start New York Session – Don’t Trade before this time. Note that the NY stock exchange does not open till 9:30 EST, or 13.30 GMT, and the first hour and half (from 9:30 to 11:00 EST, or 13:30 to 15:00 GMT) is heavy trading, lots of liquidity
- Finish New York Session – Don’t Trade after this time
- Trading – whether or not to allow the EA to open trades in a particular direction (Buy, Sell), any direction (Buy & Sell) (this is ignored by the hedging trades opened when Hedging Method = Hedge Zone (within the Recovery Zone)
- Enable Lot Size Management (%) – Whether or not to use a percentage of the Free Margin to open the next first trade. Note: does not apply to hedging or martingale lotsize
- Lotsize as % of Free Margin – the size of the first opened trade as percentage of Free Margin, if the Lot Size Management (above) is enabled
- LotSize as Fixed Value – the size of the first opened trade, if the Lot Size Management is set to false
- Minimum Profit ($$$.$$) – the minimum profit, in deposit currency, to close a trade or a basket of trades
- Maximum Loss (-$$$.$$) – the maximum loss, in deposit currency, to close a trade or a basket of trades
- Stop Loss / Recovery Zone (pips) – the distance (pips) from the opened trade where the stop-loss will be placed or, if Hedging Method = Hedge Zone, the height of the Recovery Zone
- Take Profit (pips) – Take profit distance in pips. The ratio between Stop Loss and Take Profit is also used to calculate the opposite hedging trades
- Maximum Orders – the maximum numbers of allowed trades. When this number is reached, the EA will not open any other trades
- Slippage (pips) – the buffer allowed when opening new trades or placing pending orders
- BreakEven / Trailing Stop (pips) – the distance the price has to move in your favor, for the expert advisor to place the stop-loss
- Buffer for BreakEven & Close Losing Trades… (pips) – this adds to the BreakEven / Trailing Stop above, so when the EA places the stop-loss, it will be in profit with this number of pips. AKA locking the profit
- Trailing Step (pips) – the EA will move the stop-loss of the trade at the Trailing Stop distance from the actual price, as soon as this is at Trailing Step distance from the opening price. AKA trailing the price
- Close Trades When Maximum Orders is reached – whether or not to allow the EA to close all the trades on the chart as soon as this number is reached
- Close Trades When Maximum Loss is reached – whether or not to allow the EA to close a trade or basket of trades as soon as the profit reaches Maximum Loss (-$$$.$$)
- When Minimum Profit is reached… – what to do when the profit reached Minimum Profit ($$$.$$)
- Start closing ALL trades on the chart – whether or not to allow the EA to close a trade or basket of trades as soon as the profit reaches Minimum Profit ($$$.$$)
- Start closing LOSING trades & Set BE for winning trades – close the losing trades and set a stop-loss for the winners
- Close Trades at Take Profit – whether or not to allow the EA to close a trade or basket of trades at Take Profit level (Minimum Profit must be reached as well)
- Close Trades at NonLagMA Signal – whether or not to allow the EA to close a trade or basket of trades at NonLagMA signal (Minimum Profit must be reached as well)
- After “Close Trades when…” – after the EA closes a trade/basket, it could continue trading (Continue Trading), remove itself from the current chart (Remove the EA from the chart) or close the trading terminal (Close MetaTrader)
- Show Comments on Chart – whether or not to display the trading details on the chart
- Enable Alerts – whether or not to get notified (alerts, email, push notifications or all) when trades open/close
- Trade Comment – used to monitor trades opened by this expert advisor
- Magic Number (-1 = no magic number) – change this when activating the EA on other charts of the same pair, otherwise the EA on one chart will execute its commands on the others. Leave to -1 to allow the EA to monitor/hedge trades opened manually
- Hedging Method – choose your desired hedging method (Hedge Zone – use a zone recovery (powered by the same algorithm as our Auto Recovery EA, an improved version of Joseph Nemeth’s zone recovery trading algorithm), or Hedge Fluid – hedge with the trend) or disable hedging (No Hedging) and the trade(s) will use a classic stop-loss (Stop Loss) and take-profit (Take Profit)
- Enable Hedging Lot Size Multiplier – whether or not to use a lotsize multiplier when hedging. If set to false, the EA will use the ratio between the Stop Loss/Take Profit (1:1 ratio means double the lotsize)
- Hedging Lot Size Multiplier – the next (opposite) hedging order lotsize multiplier
- Hedge Only Last Order Lotsize – if enabled, it will set the hedging lotsize based on the last order lotsize instead of considering the entire baskets of opposite trades
- When Hedging Fluid, hedge 1st trade – whether or not to place one zone recovery pending hedge order even when Hedging Method = Hedge Fluid
- When Hedge Zone & gap occurs, open hedge trade – whether or not to automatically hedge an opened trade when the price skips a pending hedge order (such as when gaps occur during weekends)
- Enable the Trend Detector – whether or not to use the trend detector. If this is set to false the EA opens the trade when the nonlagMA signal changes its color, regardless of the moving averages below (Fast Moving Average, Medium Moving Average, Slow Moving Average)
The EA uses these 3 moving averages to determine the trend as it follows:
- Trend up = price bigger than Slow Moving Average and Fast Moving Average is bigger than Medium Moving Average. If this is the case the EA will only allow buy trades to be opened
- Trend down = price smaller than Slow Moving Average and Fast Moving Average smaller than Medium Moving Average. When this happen the Fluid EA will only allow the short trades
- The trend detector applies to the 1st opened trade and to the hedging trades opened when the Hedging Method = Hedge Fluid, except for the first hedging one IF When Hedging Fluid, hedge 1st trade = true
You may want to disable the Trend Detector if you trade consolidation areas and you want to sell when the price reaches the higher level or to buy when the price reaches the lower level of a CZ. At this levels usually the moving averages don’t align, so if the TrendDetector is set to true the EA will not open any trades and you’ll miss the entries. However, we recommend to trade with the trend because trading range areas can be very challenging.
- Draw Background Trend Color – enables you to change the color of the chart based on the trend, this way eliminating the need for other indicators and having a cleaner chart
- Trend Color Y Position – used to resize the background trend to a custom height, so it will not cover the entire background
- NonLagMA Indicator Name (without .ex4) – the name of the nonlagma indicator used (we’ve released 2 versions, you’ll probably want to use the latest)
- Entry Signal (NonLagMA Indicator Length) – this is the nonlagMA entry/exit signal. A smaller number will generate more signals (and probably more fakes) while a bigger number will generate less signals
- Swing Zone Bars – the number of bars to determine the swing zone’s highs and lows)
- Pips Away From Last Swing (0 = swing zone disabled) – EA will open new trades only if the nonlagma signal occurs this number of pips away from the last swing in the direction of the trend. Set to 0 to ignore the swing zone confirmation
- Show the Swing Levels on Chart – whether or not to display these level on the chart
- Enable Martingale – whether or not to increase the lotsize of the next opened order if previous order closes with negative profit
- Martingale LotSize Multiplier – the martingale multiplier for the previous (losing) order
- Martingale Level – the number of times (in a row) the expert advisor will keep increasing the lotsize of the next opened trade; after that it will resume with the initial LotSize
- FullLogs – whether or not to enable the logs; useful for detecting possible issue, but use carefully because it increases the logs file size
How to choose hedging settings
How do you determine your manual GMT offset?
Go to https://greenwichmeantime.com/ Find your brokers time by seeing it displayed in your trading platform under Market Watch (the top left hand side of your MetaTrader4 platform). Now do a little math to find out the hourly difference between the GMT and your brokers time. That is the offset. If the market watch time is ahead of the GMT then your setting is a positive number. But don’t use a plus sign. Just write as you normally would for a positive number. If your broker’s time is behind the GMT put a negative sign in front of the number.




















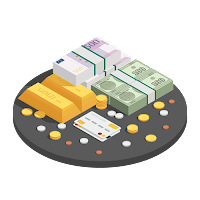





Henry (verified owner) –
They prioritize their users’ success