Renko Expert Advisors is a set of two Metatrader expert advisors designed to (Renko Chart EA) build renko charts and (Renko Trader EA) trade on these renko brick charts.
- Create offline renko charts with custom (M) names, such as M2, M3, M4 (but not the default M1, M5, M15, M30)
- Continuously update these renko charts so the trader can trade manually or attach an expert advisor that trades automaticall
- Trade with the (PSAR) trend, open/close trades based on renko brick color



In the pictures above there are examples of renko charts generated by RobotFX Renko Chart. On these charts we have attached the Renko Trader and let it run a few trades. The EA is following the trend determined by the PSAR indicator.

- Client Email – fill this with your email IF you are using a paid version of this EA on a LIVE account
- Bar Size – this is the number of pips that the renko bars will have, basically their length
- Bar Offset – set in pips, may be configured as a positive or negative value and will move the following bricks up or down, respectively
- Time Frame – the name of the renko chart (2 will create the renko chart named M2, 3 M3 and so on)
- Show Wicks – whether or not to show the wicks (spikes) on the renko bars
- Emulate On Line Chart – makes possible to change to line chart, on the renko chart
- Build Chart Offline – makes possible to generate the renko chart while offline
- ATR Bars Settings – these are self explanatory and, if Use ATR Bars is set to true, the expert advisor will generate the renko bars based on the ATR (average true range) settings of your choice and – if set to true – its moving average. Mind that, if these are enabled, the EA will ignore the fixed Bar Size value in pips

- Magic Number – assign a unique number to trades opened by this EA so they can be managed by other EAs or allow this EA to manage trades opened by other EAs
- Enable Lot Size as % of Free Margin – Whether or not to use a percentage of the Free Margin to open the next first trade
- Lotsize as % of Free Margin – the size of the first opened trade as percentage of Free Margin, if the Lot Size Management (above) is enabled
- LotSize as Fixed Value – the size of the first opened trade, if the Lot Size Management is set to false
- Stoploss Buffer (adds to high/low of brick) – the default stop-loss is the highest/lowest of the previous two bricks; add a buffer (pips) and the stoploss will be this distance further from the brick’s low/high
- Take Profit (pips) – Take profit distance in pips.
- Trailing Stop (pips) – the distance the price has to move in your favor, for the expert advisor to move the stop-loss
- BreakEven (pips) – the distance the price has to move in your favor, for the expert advisor to trail the stop-loss
- Slippage (pips) – distance allowed for the price to move from the open/close/trail order to the execution
- Avoid trading consolidation zones – in case of consolidation zones formed by one bricks (1 up, 1 down and so on), set to true to ignore trading entries
- Close trade/s at renko change – whether or not to close opened trade/s when the renko brick changes color/direction
- Minimum profit (0 = disabled) – set to a positive value and the renko EA will close the trade at renko change only if its profit reached this minimum profit
- Follow PSAR trend – whether or not to trade with the trend
- PSAR step, maximum – PSAR indicator settings to determine the trend
- Swing Zone Bars – the number of bars to determine the swing zone’s highs and lows)
- Pips Away From Last Swing (0 = swing zone disabled) – EA will open new trades only if the trading signal occurs this number of pips away from the last swing in the direction of the trend. Set to 0 to ignore the swing zone confirmation
- Martingale Multiplier – set to any positive value is you want the renko EA to multiply the lotsize of the next trade, after closing a losing trade
Don’t close the chart where the renko expert advisor is attached because the EA generates the renko brick chart continuously depending on the price movement.
After the expert advisor loads on the M1 chart and creates the offline renko chart (default timeframe is M2), ‘how to use’ instructions will appear on the left corner of the M1 chart; MetaTrader (and the renko expert advisor) must allow automatic trading. Now click the menu File > Open Offline and choose the M2 chart of the trading instrument where the renko EA is attached.
Any other timeframe name can be chosen for the renko chart, but make sure that it is not one of the Metatrader’s default timeframes (ie not 1, 5, 15, 30, 60 etc).














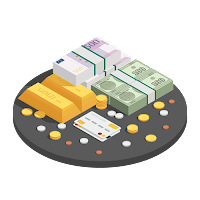






Richard (verified owner) –
I’ve seen remarkable gains in my portfolio